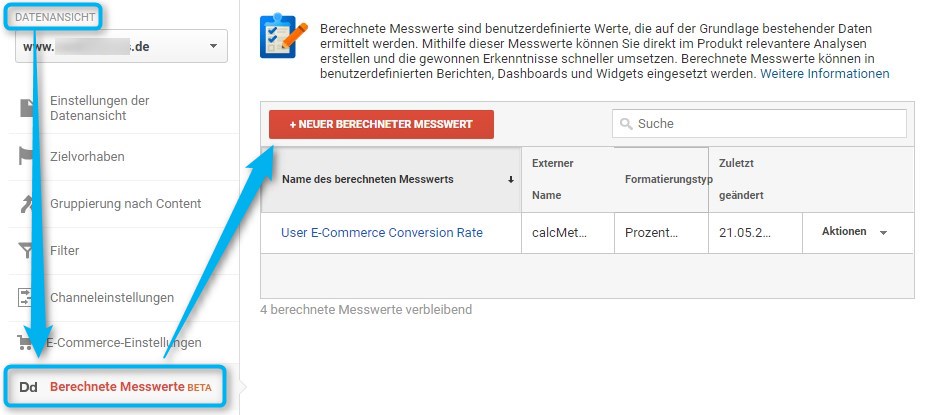Wer schon länger mit Universal Analytics zu tun hat, fühlt sich nicht mehr so „erschlagen“ von der hohen Anzahl unterschiedlicher Metriken und Dimensionen. Von beiden gibt es jeweils standardmäßig in der Webanalyse-Software deutlich über 200. „Mehr als genug, um Dinge zu bewerten“, denken die Anfänger. „Da fehlen aber noch welche“, wissen die Profis. Wie „Berechnete Messwerte“ eine hervorragende Ergänzung im Dschungel der Metriken sein können, erklärt dieser Beitrag.
Dieser Beitrag bezieht sich auf das zum 1. Juni 2023 abgestellten Universal Analytics (bzw. das zum 1. Juni 2024 abgestellte UA360)!
Update: Nach der Umbenennung von “Data Studio” in “Looker Studio” durch Google haben wir die Bezeichner für das Reporting- und Visualisierungstool in diesem Post dennoch zu einem großen Teil beibehalten.
Es dauert lange, mitunter sehr lange, bis der geneigte Webanalyst mit allen verfügbaren Metriken in Google Analytics in Kontakt kommt. Wer die Software regelmäßig nutzt, weiß jedoch, dass es vielfach das gleiche Set an Metriken ist, mit dem man sich auseinandersetzt. Die immer wiederkehrenden Klassiker „Absprungrate“, „Conversion Rate“, „Sitzungen“ und wie sie alle heißen bieten schon ein fantastisches Set an Auswertungsmöglichkeiten.
Doch zuweilen ist der Standard eben nur der Standard – und die Zielsetzungen und Wertvorstellungen des Unternehmens werden nur unzureichend widergespiegelt. An der Stelle können zweierlei Anpassungen wesentlich mehr Aufschluss geben: „Benutzerdefinierte Metriken“ und „Berechnete Messwerte“. Letztere werden von den meisten Kontoinhabern nach wie vor unterschätzt, können jedoch in Google Analytics dafür sorgen, dass ein zusätzlicher Berechnungsschritt außerhalb des Ökosystems überflüssig wird. So können sie insbesondere für den schnellen Einblick und für bestimmte Unternehmenskennzahlen eine tragende Rolle einnehmen.
Was sind „Berechnete Messwerte“?
Berechnete Messwerte sind „künstliche“ Metriken für Google Analytics, die mithilfe von bereits vorhandenen Messzahlen – wie etwa der Absprungrate –, mathematischen Operatoren und Zahlen berechnet werden. Sie sind nach ihrer Erstellung u. a. in benutzerdefinierten Berichten in der Software verfügbar, aber auch mithilfe eines API-Abrufs aus anderen Tools heraus abrufbar.
Ein Beispiel: Die Metriken „Umsatz“ und „Sitzungen“ sind in Google Analytics verfügbar. Wer jedoch gerne eine Maßzahl hätte, die „Durchschnittlicher Umsatz pro Sitzung“ lautet, welche es so nicht in dem Webanalyse-Tool gibt, kann diese mit den berechneten Messwerten schnell selber erzeugen.
Unterscheidung zu benutzerdefinierten Metriken
Weiter oben wurde bereits auf einen Unterschied zu den benutzerdefinierten Metriken hingewiesen. Während „berechnete Messwerte“ in Google Analytics aus verschiedenen anderen Metriken, Zahlen und Operatoren wie „+“, „-“, „*“ und „/“ erstellt werden und einen neuen Einblick geben können, werden die so genannten „benutzerdefinierten Messwerte“ oder auch „benutzerdefinierten Metriken“ von „außen“ definiert. Entweder sie werden bereits im Quellcode der Website selber an Google Analytics übergeben oder mithilfe eines zwischengeschalteten Tag-Management-Systems. Damit Analytics mit ihnen etwas anfangen kann, müssen sie zuvor in der Konto-Verwaltung angelegt und aktiviert werden.
Eine „Benutzerdefinierte Metrik“ kann dabei völlig unabhängig von anderen in Google Analytics verfügbaren Metriken neue Einblicke in Dinge auf der Website geben. Zum Beispiel kann die Anzahl der Wörter oder Bilder einer bestimmten Seite oder die Anzahl verfügbarer Optionen in einem Formular übergeben werden. Ganz gleich, welches „Wie viel“ messbar gemacht werden soll, es kann durch eine „benutzerdefinierten Metrik“ an das Webanalyse-Tool übergeben werden.
„Berechnete Messwerte“ hingegen sind für ihre Kalkulationen auf bereits in Analytics vorhandenen Standard-Metriken oder – sofern vorhanden – auf zusätzliche benutzerdefinierte Metriken angewiesen.
Weiterer wichtiger Unterschied: Während benutzerdefinierte Metriken auf Property-Ebene definiert werden, sind berechnete Messwerte eine Sache „auf Datenansichtsebene“ und können so auch jeweils von einer Datenansicht zur nächsten unterscheidbar gemacht werden, wenn man das möchte.
Wie viele berechnete Messwerte können eingesetzt werden?
Die Anzahl berechneter Messwerte ist in der kostenlosen Version von Google Analytics leider sehr begrenzt. Mit gerade einmal fünf Messwerten je Datenansicht in der kostenlosen Standardversion (50 bei Analytics 360) muss man unter Umständen schon länger überlegen, welche zum Einsatz kommen sollen. Doch immerhin: Fünf ist besser als nichts. Und sie müssen ja auch nicht für die Ewigkeit angelegt werden, sondern können jederzeit gelöscht, neu angelegt bzw. geändert und sofort abgerufen werden.
Vorsicht natürlich beim Löschen: Wenn bestimmte Berichte (oder API-Abrufe) auf die berechneten Messwerte zurückgreifen, laufen diese künftig ins Leere.
Darum sollten sie angewendet werden?
Ganz einfach: weil es geht! Google Analytics besitzt zwar, wie erwähnt, viele sinnvolle Metriken, doch manchmal ist das einfach nicht genug. Außerdem sind sie schnell eingerichtet, benötigen keinen Einsatz eines Programmierers und sind extrem flexibel. Sie können jederzeit geändert werden und auch vergangenheitsbezogene Werte werden geändert, sofern die Elemente, die der Berechnung zugrunde liegen, schon vorhanden waren.
Anders bei den benutzerdefinierten Metriken: Sie werden erst dann erhoben, wenn sie an Google Analytics übergeben werden.
So werden berechnete Messwerte erstellt
In der Konto-Verwaltung von Google Analytics findet sich auf Datenansichtsebene der Eintrag „Berechnete Messwerte“ (siehe Abbildung 1). Dort können neue einfach durch Klick hinzugefügt werden (roter Button).
Die nächsten Schritte sind ziemlich einfach:
- Namen festlegen: Dieser sollte so gewählt werden, dass er gut beschreibt, wofür er steht. Aus diesem wird auch der Name für einen eventuellen API-Abruf erzeugt („externer Name“), der darunter automatisch generiert wird.
- Externen Namen festlegen: Für API-Abrufe wird ein externer Name festgelegt, der eindeutig sein muss. Der externe Name beginnt automatisch und unabänderlich mit „calcMetric_“, der dahinter liegende Teil wird zunächst vorausgefüllt, lässt sich aber bei der Erstellung des Messwertes nochmals verändern. Dabei sind nur alphanumerische Zeichen sowie Unterstriche erlaubt; andere Zeichen werden moniert.
- „Formatierungstyp“ (Scope) festlegen (siehe Abbildung 2):
Dies können sein
- Fließkommazahl
Für die Berechnung werden alle Nachkommastellen berücksichtigt, dargestellt werden in Berichten jedoch ausschließlich die ersten beiden Nachkommastellen. - Ganzzahl
(Keine Komma-Werte) - Währung
Die errechnete Zahl wird als Währungszahl ausgegeben (mit zwei Dezimalstellen). Welche Währung das ist, legen die Datenansichtseinstellungen fest. - Zeit
Der errechnete Wert wird im Zeitformat ausgegeben. Aus 65 Minuten wird so 01:05:00 - Prozentwert
Gibt die errechnete Zahl als Prozentzahl wider. Aus 0,12 wird so 12 %, aus 1 wird 100 %.
- Fließkommazahl
- Berechnung erstellen: Das ist der spannende Teil. Hier wird tatsächlich die Berechnung durchgeführt, die zur gewünschten Maßzahl führt.
Das Schöne an der Formeleingabe (siehe Abbildung 3): Das System macht Vervollständigungsvorschläge aus den vielen systemseits vorhandenen Metriken. Das macht’s etwas leichter. Leider können für die Berechnung von kalkulierten Messwerten keine anderen kalkulierten Messwerte herangezogen werden. Doch natürlich lässt sich die Formel für diese einfach aus dem zu referenzierenden Messwert kopieren und neu einbinden. Dahingegen darf für die Berechnung jedoch auf „Benutzerdefinierte Metriken“ zurückgegriffen werden.
Wer einen Vorschlag des Systems annimmt, muss sich auch nicht mehr darum bemühen die doppelten geschweiften Klammern zu setzen, die die System-Messwerte definieren (z. B. „{{Umsatz}}“). Das passiert automatisch.
Bei der Berechnung darf von mathematischen Zeichen Gebrauch gemacht werden. Unter anderem sind folgende Möglichkeiten nutzbar:
- „+“ (Addition)
- „–“ (Subtraktion)
- „/“ (Division)
- „*“ (Stern-Zeichen, Multiplikation)
- „(“ „)“ (Runde-Klammer-Zeichen)
Ferner dürfen auch Zahlen zur Berechnung herangezogen werden. Wer also zum Beispiel aus dem vorhandenen Netto-Umsatz den Brutto-Betrag machen möchte, kann das etwa durch „{{Umsatz}} * 1.19“ machen. Bitte beachten: Dezimaltrennzeichen für die Berechnung ist der Punkt, nicht das Komma (siehe Abbildung 4)!
Was wiederum nicht möglich ist, ist die Verwendung von negativen Werten. Das folgende Beispiel ist also nicht erlaubt: „{{Umsatz}} * -0.19“
Innerhalb des Berechnungsfeldes bleiben bis zu 1 024 Zeichen Platz, um zu tun, was zu tun ist.
Hier finden berechnete Messwerte Anwendung
Die neu angelegten berechneten Messwerte sind, unmittelbar nachdem sie angelegt wurden, an folgenden Stellen verfügbar:
- in benutzerdefinierten Berichten – und dort natürlich auch in Filterfunktionen (siehe Abbildung 5)
- in Dashboard-Widgets, die entsprechend konfiguriert werden
- in Segmenten, die benutzerdefiniert angelegt werden
- per API-Abruf, z. B. mit Tools wie Google Analytics for Spreadsheets, SEOTools for Excel oder auch mit Google Data Studio
In den Standard-Berichten von Google Analytics sind berechnete Messwerte nicht zu finden.
Viele, viele bunte Beispiele
Die neuen berechneten Messwerte sind immer dann gut, wenn man schon weiß, was man möchte – und vor allem, wenn die zugrunde liegenden Messwerte schon vorhanden sind. Entscheidend ist aber als Grundregel wie so oft: Nichts messen, was nicht auch ausgewertet wird. Gerade weil die Anzahl an berechneten Messwerten in der freien Version von Google Analytics noch ziemlich eingeschränkt ist, sollte man etwas haushalten und nur die Werte erheben, die man wirklich benötigt.
Wer jetzt spontan noch keine gute Idee hat, wofür die berechneten Messwerte gut sein könnten, dem seien einige Beispiele genannt.
- „User E-Commerce Conversion Rate“
Standardmäßig ist die Conversion Rate in Analytics sitzungsbezogen. Nutzer, die mehrfach die Seite besuchen und am Ende kaufen, schmälern durch die Mehrfachbesuche jedoch diese Metrik. Bezieht man die Anzahl der Transaktionen sitzungsübergreifend auf den Nutzer, ergeben sich jedoch oftmals völlig andere Werte und Sichten:
Berechnung: {{Transaktionen}} / {{Nutzer}}
Scope „Prozentwert“ - „Umsatz je Nutzer“
Ebenso wie im obigen Beispiel ist der Umsatz in der Regel sitzungsbezogen. Bezogen auf die sitzungsübergreifenden Nutzer ergeben sich andere Werte.
Berechnung: {{Umsatz}} / {{Nutzer}}
Scope: Währung - „Nicht-Abspringer“
Schön und gut, wenn man weiß, wie viele Besucher abgesprungen sind, aber manchmal ist es auch sinnvoll, in einem Bericht die Anzahl derjenigen zu zeigen, die geblieben sind.
Berechnung: {{Sitzungen}} – {{Absprünge}}
Scope: Ganzzahl - „Nicht-Absprungrate“
Passend zu den Nicht-Abspringern gibt es die Nicht-Absprung-Rate.
Berechnung: ({{Sitzungen}} – {{Absprünge}}) / {{Sitzungen}} (Scrope: Prozentwert) - „Gesamtumsatz“
Oftmals werden bei der Übergabe von Transaktionsdaten im Kaufprozess, die Produkteinnahmen von Steuern und Versand getrennt aufgeführt. Mithilfe einer Berechnung lässt sich der Gesamtumsatz schnell berechnen.
Berechnung: {{Umsatz}} + {{Steuern}} + {{Versandkosten}},
Scope: Währung - Marge zeigen
Wenn bestimmte Conversions feste Margen haben, lässt sich diese leicht für die Reports errechnen. Hier soll für „Zielvorhaben 9“ die Marge 20 % betragen.
Berechnung: {{Zielvorhaben 9 (Wert für Zielvorhaben 9)}} * 0.2
(Funktioniert natürlich auch mit jedem anderen Zielvorhaben)
Dies sind natürlich nur Beispiele. Es lassen sich beliebige Kombinationen der Metriken, Zahlen und Operatoren für das eigene Konto erzeugen.

Abbildung 6: In Data Studio lassen sich ebenfalls berechnete Messwerte anlegen (heißen dort allerdings “berechnete Felder”).
Nach Druck auf das „+“ (siehe Abbildung 6) können Name und Formel eingegeben und in Data Studio sofort auf die Metrik zurückgegriffen werden.
Fazit: Super flexibel und sehr hilfreich
Mithilfe der berechneten Messwerte in Google Analytics lassen sich schnell und einfach einige berechnete Messwerte aus vorhandenen Metriken erzeugen, die in vielen Fällen in der Software fehlen. Insbesondere der Blick auf Nutzer-Ebene fällt damit etwas leichter. Die Tatsache, dass in der kostenlosen Analytics-Version nur fünf je Datenansicht genutzt werden können, lässt sich leicht umgehen.
Gemeinsam mit seinem engagierten Team verfolgt er eine klare Mission: Mehr als nur Webseiten zu optimieren – er will Businesses transformieren und datenbasiert Online-Wachstum bringen.
Sein exzellentes Hintergrundwissen aus Marketing, Technik und Analyse ist bei der Optimierung von Websites immer wieder gefragt und mit seiner Art hat er viele Unternehmen für Webanalyse und Growth Marketing begeistert.
LinkedIn Facebook Instagram XING